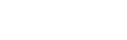Sidebar
Personalize your Newsletter
As you build your email templates, you'll want to consider whether or not you want to use personalization in your email. This could include using a subscriber's name in the subject line or extend beyond by using similar personalization in the body of the email. As simple as it may sound, including the use of a first name or user name can make a customer or subscriber feel like an individual person rather than just an anonymous recipient.
Insert Joomla User information in your Newsletter
Insert Subscription information in your Newsletter
Insert a view it online or forward to a friend link
Insert Joomla articles in your Newsletter
Insert Joomla Modules in a Newsletter
Insert Date/Time in your Newsletter
Insert Social tags like Facebook, Twitter and LinkedIn in your Newsletter
Insert Virtuemart Products in your Newsletter
Insert Jomsocial entires (Members,Groups,Videos, etc..) in your Newsletter
Insert K2 items in your Newsletter
You can insert the following tags to personalize your newsletters.
How to insert a Tag in your newsletter
Step—1 Click the Newsletter on the jNews Dashboard
Step—2 In the newsletter edition page, click the Tags button.
Step—3 Click the Tab that you want to use
Step—4 Select the Tag that you want to insert in your newsletter
Step—5 Click [Save] to save the changes.
Insert Joomla User information in your Newsletter
Step—1 Repeat step 1 and 2 in the section how insert a Tag in your newsletter.
Step—2 Click Subscribers Tab to see all available subscriber tags
Step—3 Select the Subscribers Tag that you want to insert in your newsletter
Step—4 Click [Save] to save the changes.
Insert Subscription information in your Newsletter
Step—1 Repeat step 1 and 2 in the section how insert a Tag in your newsletter.
Step—2 Click Subscription Tab to see all available subscriber tags
Step—3 Select the Subscription Tag that you want to insert in your newsletter
Step—4 Click [Save] to save the changes.
Insert a view it online or forward to a friend link
Step—1 Repeat step 1 and 2 in the section how insert a Tag in your newsletter.
Step—2 Click Site Links Tab to see all available site links tags
Step—3 Select the Site links Tag that you want to insert in your newsletter
Step—4 Click [Save] to save the changes.
Configuration
Go to Joomla plugin manager >> jNews Forward to Friend >> Basic Options
Display the forward to a friend
This parameters let you set how the forward to a friend will be presented at the front end.
The Standard Template means that the forward to a friend view is shown with the Joomla template while the No Template means that the Joomla template is hidden along with the modules.
Number of forward to a friend fields
This parameters let you set the default number of fields where the user can add the email and names of their friends.
Introduction Text
This parameter lets you add text or html before or on top of the forward to a friend view.
Post Text
This parameter lets you add text or html after or below the forward to a friend view.
Default Message
The default message that will be loaded and shown on the “Enter a Message” box.
Forward Message
The message the will be included on the forwarded email. You can include name and email of the forwarder by using the tags [FWDNAME] and [FWDEMAIL].
Insert Joomla articles in your Newsletter
Step—1 Repeat step 1 and 2 in the section how insert a Tag in your newsletter.
Step—2 Click Content Tab to see all available Content tags
Step—3 Select the Content Tag that you want to insert in your newsletter
Step—4 Click [Save] to save the changes.
Configuration
Go to Joomla plugin manager >> jNews Content Bot >> Basic Options
Limit of Contents to Display
The number of characters to display on the jNews Content Selection. You can also use the Article Introduction under Miscellaneous in the jNews Configuration to limit the number of characters.
Insert Joomla Modules in a Newsletter
Setup below before you can use this feature;
- Enable Load a Module into jNews Plugin
- Identify the module ID to be added in a tag
Step—1 Repeat step 1 and 2 in the section how insert a Tag in your newsletter.
Step—2 Click Joomla Module Tab to see all available Module tags
Step—3 Select the Module Tag that you want to insert in your newsletter
Step—4 Click [Save] to save the changes.
Insert Date/Time in your Newsletter
Step—1 Repeat step 1 and 2 in the section how insert a Tag in your newsletter.
Step—2 Click Date/Time Tab to see all available date and time format tags
Step—3 Select the date/time Tag that you want to insert in your newsletter
Step—4 Click [Save] to save the changes.
Insert Social tags like Facebook, Twitter and LinkedIn in your Newsletter
Step—1 Repeat step 1 and 2 in the section how insert a Tag in your newsletter.
Step—2 Click Social Share Tab to see all available Social sharing tags
Step—3 Select the Social Tags that you want to insert in your newsletter
Step—4 Click [Save] to save the changes.
Insert Virtuemart Products in your Newsletter
Verify if you have Virtuemart Products Plugin in your Joomla Plugin Manager. Click here to download the latest version of the plugin.
Configuration
Include the VAT to the Price >> Select Yes if you want the VAT will be added to the price.
Description >> Select either the Short Description or the Full Description of the product which will be included in the newsletter.
Step—1 Repeat step 1 and 2 in the section how insert a Tag in your newsletter.
Step—2 Click Virtuemart Products Tab to see the available products.
Step—3 Select the Product Tag that you want to insert in your newsletter
Step—4 Click [Save] to save the changes.
Insert Jomsocial entires (Members,Groups,Videos, etc..) in your Newsletter
This feature is only available in the Social version of jNews. Click here to learn more about jNews Social.
Insert K2 items in your Newsletter
Verify if you have jNews K2 Bot Plugin in your Joomla Plugin Manager. Click here to download the latest version of the plugin.
Specify the Plugin Parameters:
- Style for k2
- Style for k2 Headings
- Style for Event
- Style for Event Headings
- Style for Read more links
- Style for the subscription links
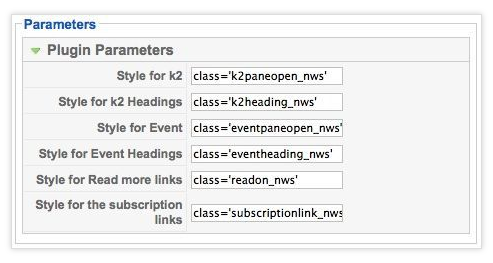
Step—1 Repeat step 1 and 2 in the section how insert a Tag in your newsletter.
Step—2 Click K2 Contents to see the available items.
Step—3 Select the K2 Item Tag that you want to insert in your newsletter
Step—4 Click [Save] to save the changes.