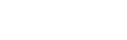Sidebar
Create and Import your List
Create your List
With jNews you can create as many lists as you need! Each list is completely separate from any other list you may have previously created.
To set up a new list follow the steps below:
- In the admin panel, Components >> jNews >> List
- Fill out the setup details with the your information and configurations.
- When you're finished, click the [Save] button to save your changes.
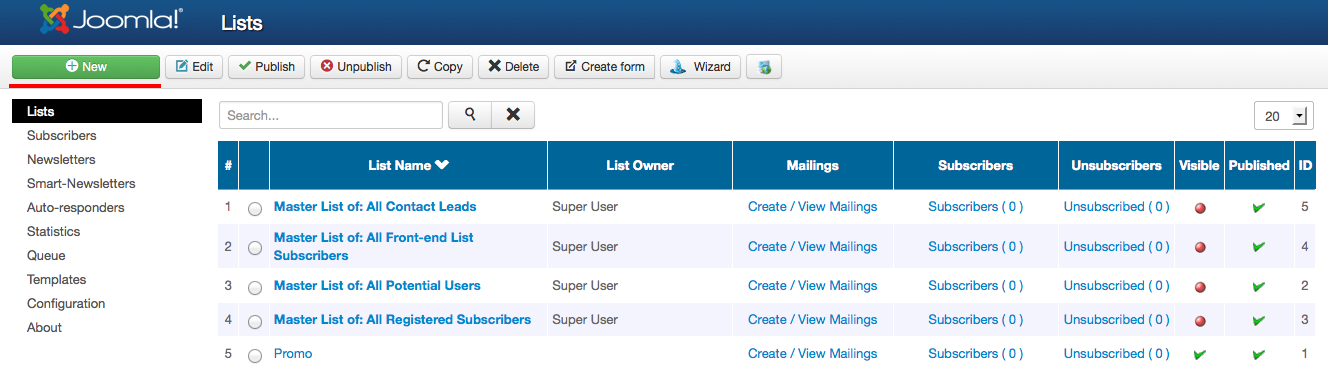
Import a CSV file
Once you've created a new list you're now ready to import your subscribers. You'll want check that your files are writeable and in components/com_jnews/upload and then follow the steps below to import your CSV file.
Set up a CSV file
You'll need to export and save the file as a CSV file. If you don't have the option, you can export as a spreadsheet and convert the file using Microsoft Excel or NeoOffice.
Formatting Tips
When you're setting up your file for import into your list, here are a few things to keep in mind:
- Each subscriber should be on a separate row
- Remove any kind of special characters
- Do not include headers, only (name, email,1,1)
- Save the file as a CSV
Example of a list set up in NeoOffice
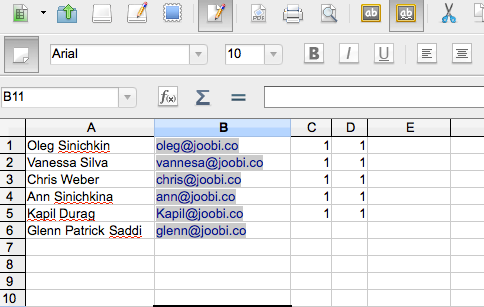
Example of a list set up in Notepad
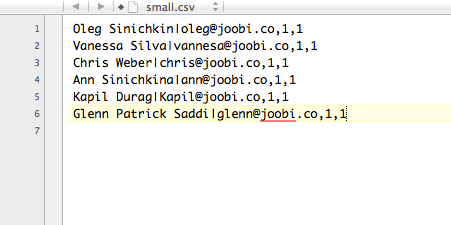
Once you've created a list and have your file set up, you're ready to import! The steps below walk you through the import process.
- In the admin panel, Components >> jNews >> Subscribers
- click the Import button
- Select the file you want to import using the Browse button.
- Select the List you want your users to be subscribed.
- Click the Import button to upload your file.